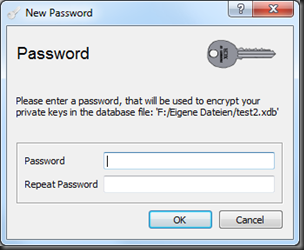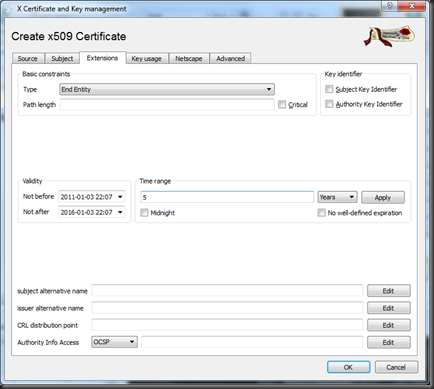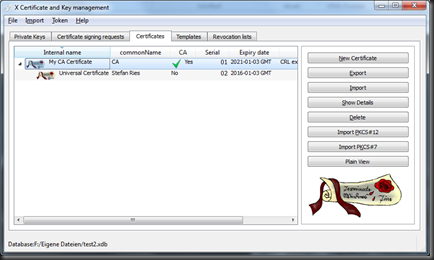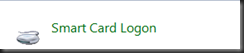Cyanogen Mod 7.1 is released in an alpha version which you can install on the HP Touchpad. It’s a ported version of android gingerbread. The procedure will take you about 15-20 minutes overall. There are some issues with the alpha such as instable wifi, but I already like it much better than the WebOS.
What you need
- Cyanogen Files
- Installer
- CM7
- Clockwork Recovery
- Moboot
- Novacom
- Download the SDK/PDK only
- Google Apps
- Download gapps-gb-full…
Install Novacom
Run the setup of the SDK/PDK you downloaded. Select only the commandline interface tools
Copy the files to the Touchpad
- Connect the touchpad via USB. Tap the device notification on the touchpad to mount a drive in windows.
- Create a new folder called “cminstall” in the root directory of the tochpad.
- Copy the moboot, update-cm… and update-cwm_tenderloin… zipfiles into the folder
- Unmount the drive and unplug the USB for the touchpad to go back to normal operation mode
Start the installer
- Replug the USB cable, don’t connect as drive this time
- Reset the touchpad throuch Settings > Device Info > Reset
- When the screen turns dark, hold the volume-up key until the USB-Symbol appears
- After a few seconds, the PC should recognize the touchpad device
- Open a commandline window and navigate to the Novacom installatin location. In windows this is C:\Program Files (x86)\Palm\SDK\bin
- Unzip the acmeinstaller.zip and copy the ACMEInstaller file to the novacom location
- Run novacom boot mem:// < ACMEInstaller
- After a few seconds, the touchpad shows a linux terminal and executes the installatin procedure
- When done, it’ll boot into Android
Install the google applications
Cyanogen Mod 7.1 comes without any google applications such as Market, GMail, Maps, etc. Here’s how to install them.
- Boot the touchpad to android
- Connect it via USB to the PC
- in the android taskbar, enable the USB Storage
- In windows, copy the gapps-gb-full… file (you downloaded in the beginning) onto the touchpad
- Reboot the touchpad
- In the boot menu, select “Clockwork Mod” using the volume keys. Confirm with the home button
- select install zip from sdcard > choose zip from sdcard
- Select the gapps-gb-full… zipfile for installation
- Reboot
- Setup your google account
That’s it. You now have a market and you can install any apps you want. You have about 1.3 GB for apps, so don’t worry about the space
My Wifi hangs
The only issue I had so far was the wifi. Sometimes it doesn’t connect anymore and if you open the Wifi settings, it hangs.
If that happens,
- delete your wifi from the list (navigation in the settings is very slow, but it still works). If you don’t manage, reboot it and try then.
- Turn the touchpad off (reboot is not enough!). When it reboots after you selected “shutdown” (happened to me) just select shutdown again from the boot menu.
- Wait 30s, then startup the touchpad
- Once booted, configure your wifi connection again
After those steps, it instantly connected.